ナビゲーション機能を利用して簡単な予算がわかった後は、余裕があれば詳細入力をして、より具体的な予算をシミュレーションしましょう。
データの保存方法と呼び出し方法
画面上の「データの保存/読み込み」ボタンをクリック.png)
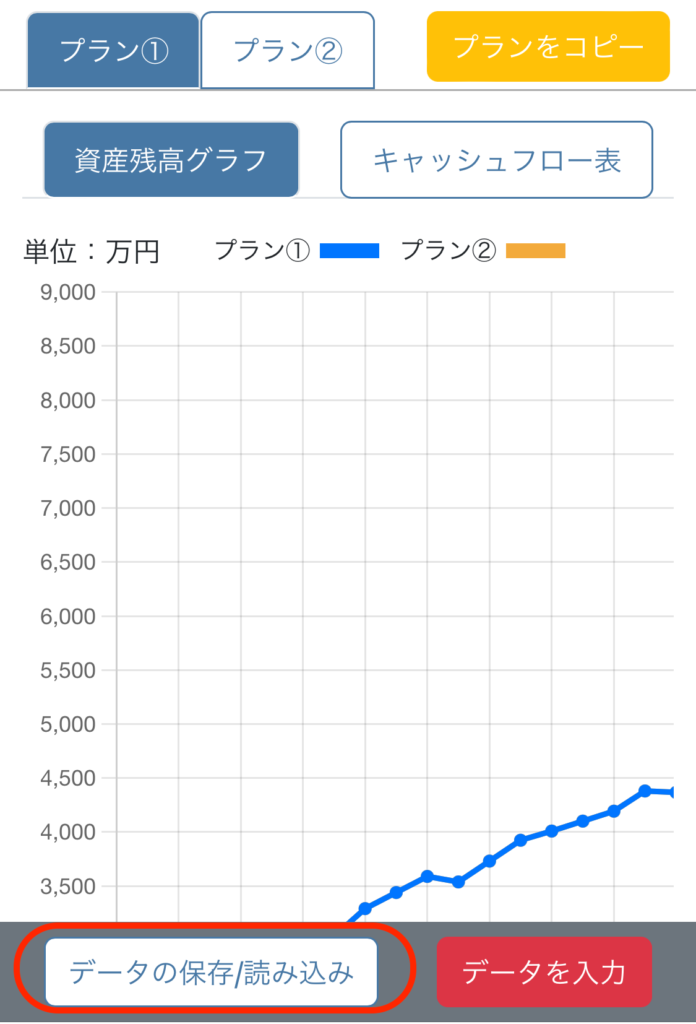
保存をするときは「保存」タブをクリックすると「名前をつけて保存」「上書き保存」を選べます。「上書き保存」をする時は、上書き保存をするデータを選択します。
読み込みをするときは、「読み込み」タブをクリックしてデータ名を選んで読み込みます。.png)
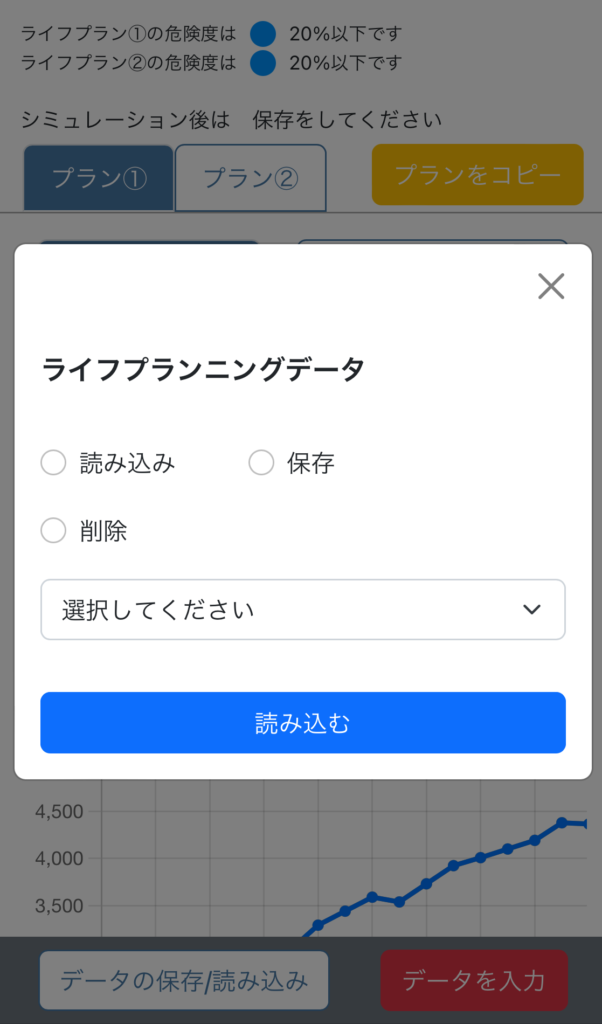
グラフの見方
グラフの見方ですが、左目盛りの「0」がちょうど家計がプラスマイナスがトントンの状態です。
「0」より上の状態は家計資産がプラスの状態で、下の状態は家計資産がマイナスの状態で借金をしているか破綻している状態です。
この家計資産がマイナスにならないように設計していきます。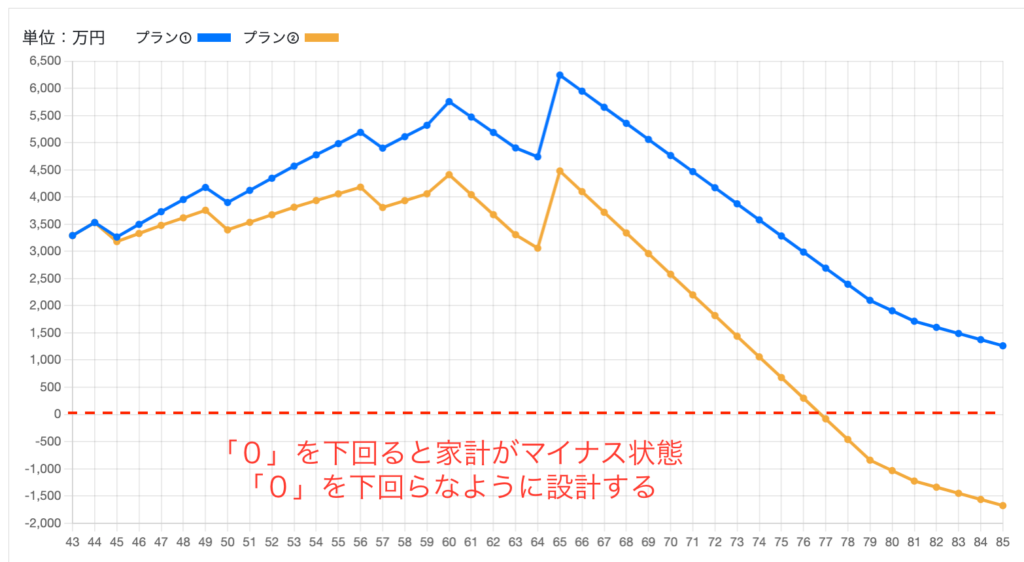
【ポイント】
- 設計する時のポイントはなるべく、プラスマイナスがギリギリにならないようにすること。できれば年収分くらいのプラスになっている状態が好ましいと言えます。
- 初めて設計するときは、やや厳し目の条件で、楽観的な観点を少なく設計するようにしてください。
プラン①とプラン②の危険度を確認
シミュレーショングラフにプラン①とプラン②のそれぞれの危険度が色と数字で表記されます。のコピー.png)
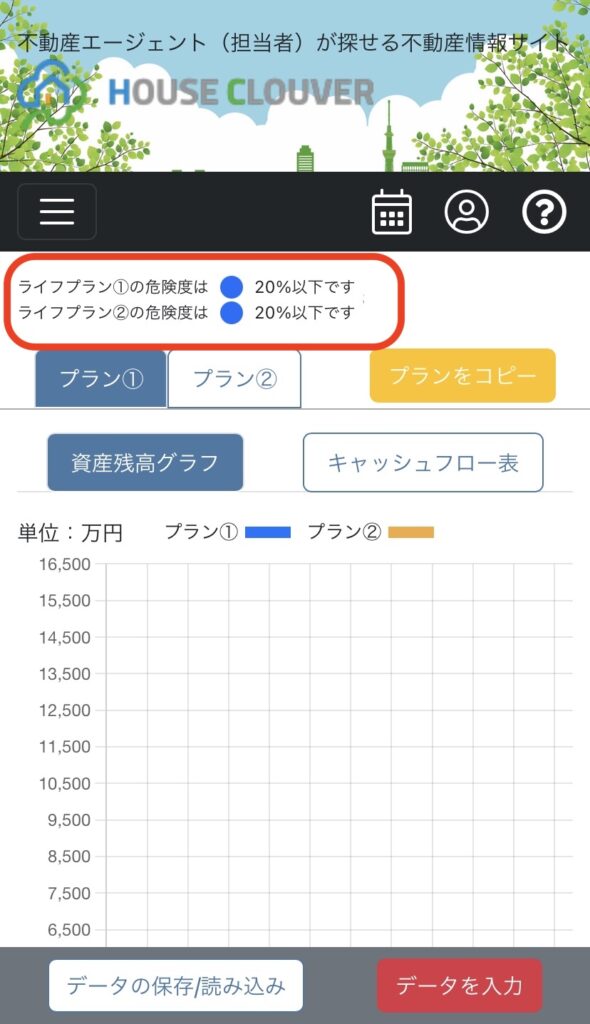
これは、「世帯主の年収」と「シミュレーション結果」の2つによって、家計の危険度が判定されるようになっています。
危険度は、世帯主の年収が、シミュレーション結果の中で一番家計の収支が低くなるところとの比較で判定されます。
この結果によって以下のように安全度が判定されます。
| 表示危険度 | 安全度 | ロジック |
|---|---|---|
| 危険度20%以下(青) | 非常に安全 | シミュレーションの底が「プラス」かつ世帯主年収の2倍以上 |
| 危険度40%以下(緑) | やや安全 | シミュレーションの底が「プラス」かつ世帯主年収の半年分以上 |
| 危険度60%以下(黄) | 注意が必要 | シミュレーションの底が「プラス」かつ世帯主年収の半年分以下 |
| 危険度80%以下(橙) | やや危険 | シミュレーションの底が「マイナス」かつ世帯主年収の1年未満のマイナス |
| 危険度80%超(赤) | 非常に危険 | シミュレーションの底が「マイナス」かつ世帯主年収の1年分以上のマイナス |
ナビゲーション機能で下書きを
ライフプランの詳細入力項目は多岐に渡りますので、最初にナビゲーション機能を利用して下書き入力をすることをお勧めしています。
ナビゲーション機能ではポップアップ画面の入力内容にしたがって情報を入力していくだけで、予算のライフプランに対する危険度が判定され、結果は詳細入力画面に自動入力されます。
キャッシュフロー表で実際の数字も確認
グラフで感覚的に把握することもできますが、キャッシュフロー表で単年ごとに細かい数字を把握することもできます。
タブで「キャッシュフロー表」をクリックすると数字が確認できます。
この中で特に重要になるのが、一番下にある「収支累計」です。この収支累計がマイナスになっていると、家計が破綻、もしくは借金をしている状態ですので、マイナスにならないように調整していきましょう。のコピー-1.png)
.png)
-1.png)
入力したデータを反映させる
入力したデータを反映させるためには、「入力したデータを反映する」ボタンを押す必要があります。のコピー-2.png)
スマホの場合は、詳細入力をした後に「データを反映」ボタンをクリックすることで計算がされます。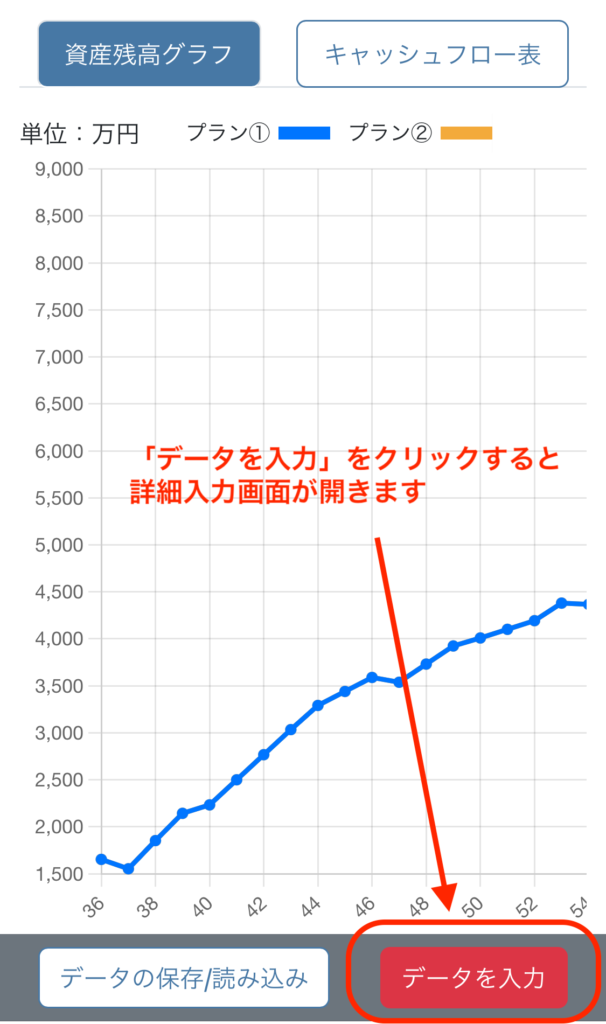
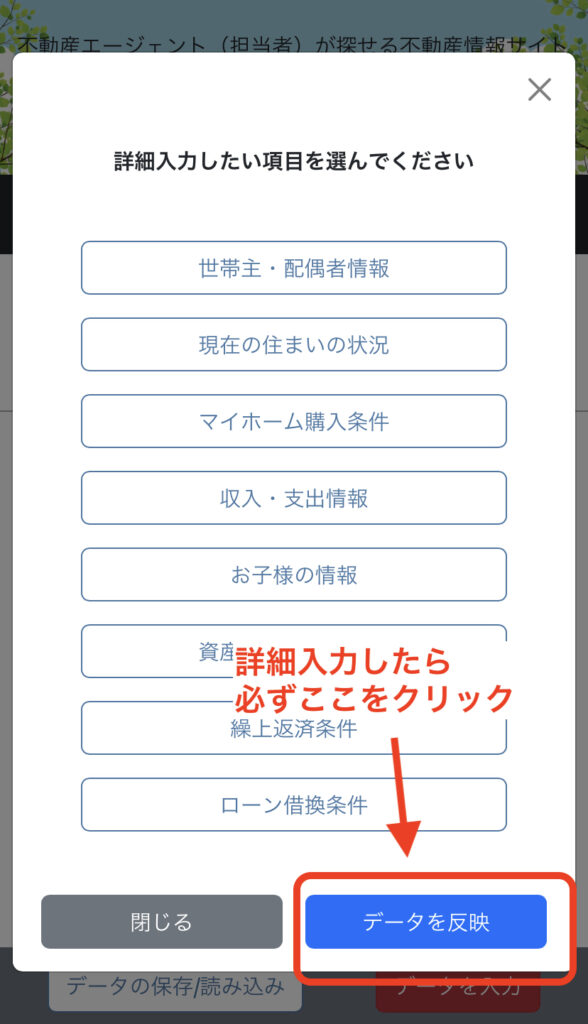
2つのプランを有効活用
プランは①と②の2パターンを作成することができます。
まずはプラン①を作成します。
次にプラン①の情報をプラン②へコピーします。のコピー-3.png)
のコピー-4.png)
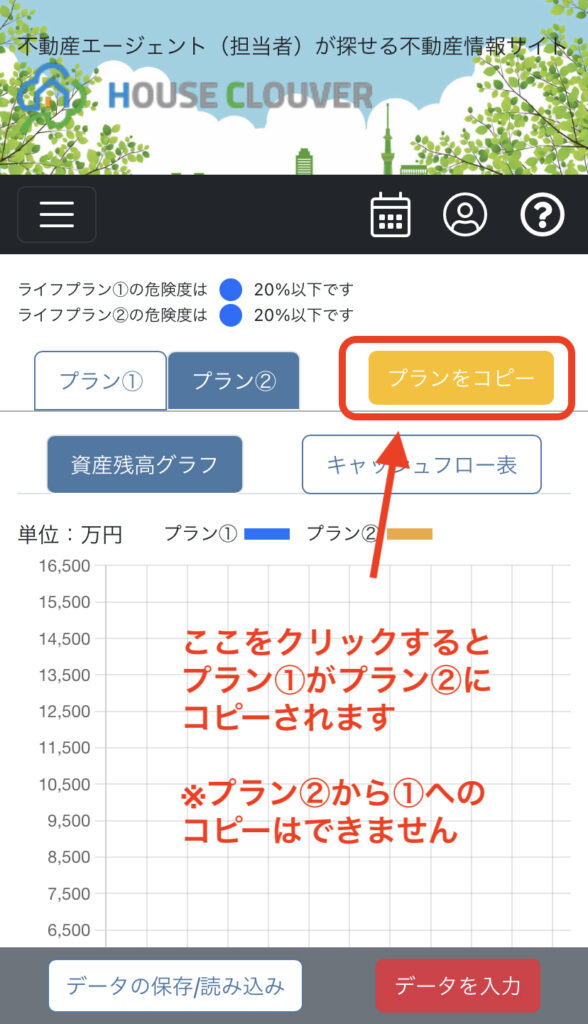
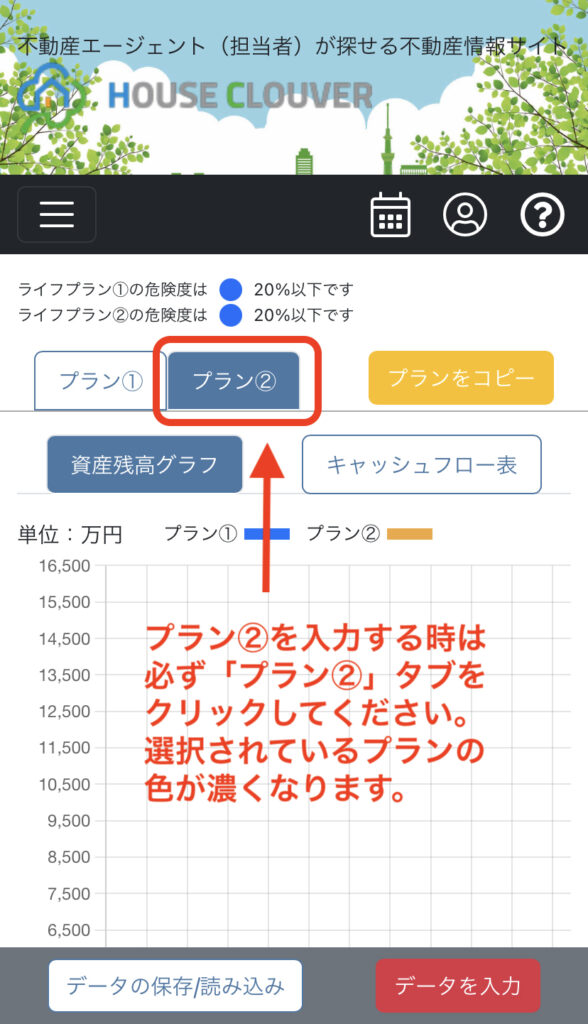
例えば、プラン①では配偶者がフルタイム勤務で、プラン②ではパート勤務でなど、いろいろな想定でプランを比較するといった利用が考えられます。
【入力のポイント】
- プラン②からプラン①へのコピーはできません。
- プラン②を入力する際は、入力前のデータを保存しておくことをお勧めします。
詳細入力のポイント
各項目に記載されている「入力のポイント」も併せて参照ください。
スマホで入力する際は、右下の「データ入力」をクリックし、各項目を入力して保存をしていきます。
各項目の画像はPC用画面を使用していますが、スマホ用画面であっても内容は変わりません。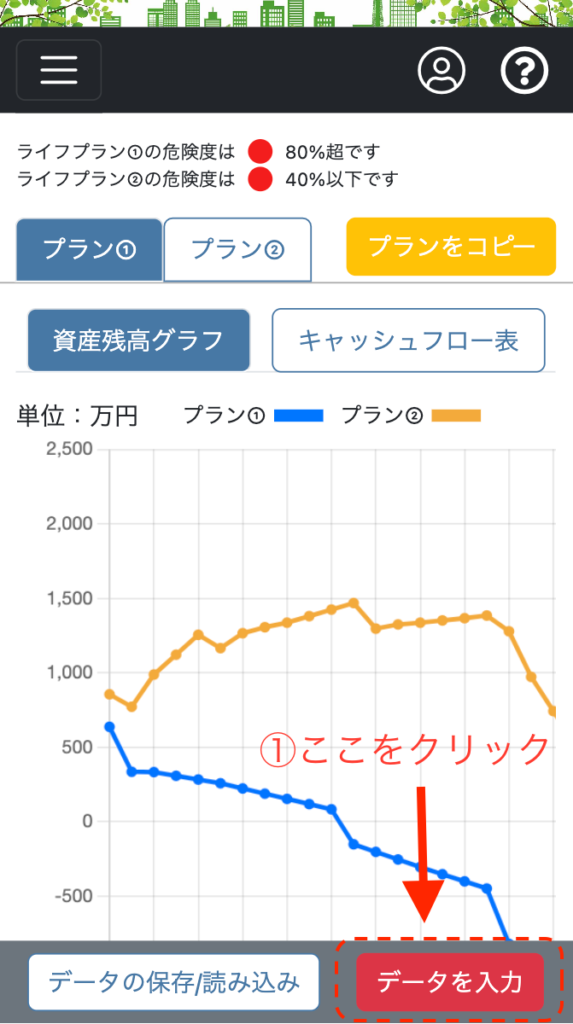

世帯主・配偶者情報
年金の入力は職業ごとのタブをクリックすると、職業ごとの平均年金額が自動入力されます。
特に年金額が分からなければ、このままシミュレーションください。
特別に入力したい場合のみ数値を入力してください。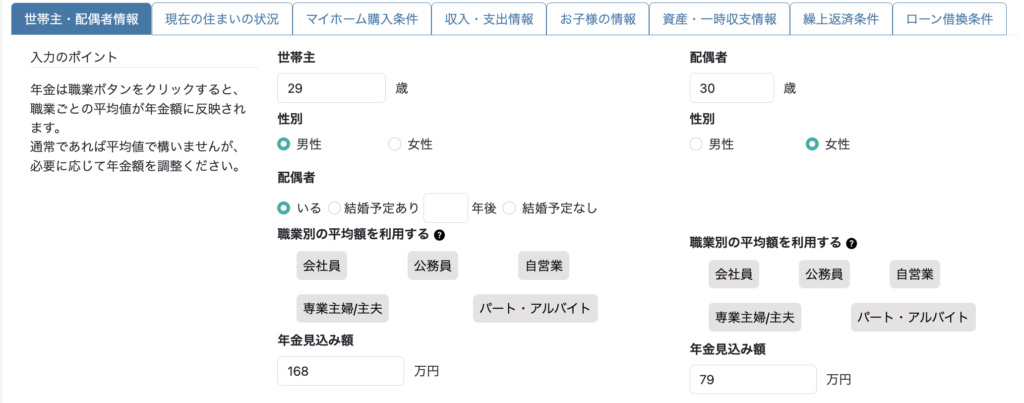
現在の住まいの状況
現在の住まいの年齢は、購入希望の年齢を入力してください。
実家や持ち家などで、居住費用が発生していない時は「なし」にチェックを入力してください。
持ち家を購入せずに賃貸でシミュレーションする場合は、マイホーム購入条件の「なし」にチェックをして、「現在の住まいの状況」で年齢ごとの家賃をシミュレーションしていきます。
最長で85歳までです。
項目を増やすときは「➕」ボタン、減らすときは「➖」ボタンをクリックします。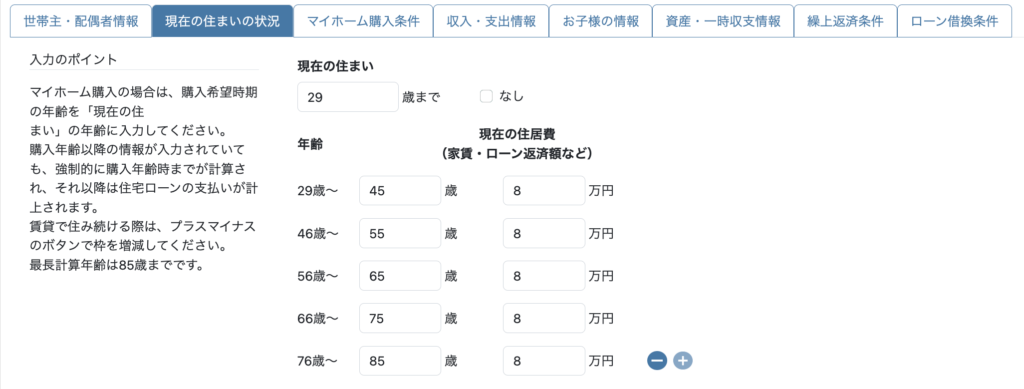
マイホーム購入条件
マイホーム購入を検討するときは、購入希望年齢を入力してください。
先の「現在の住まい状況」の賃貸を借りる年齢との整合性を保つようにしましょう。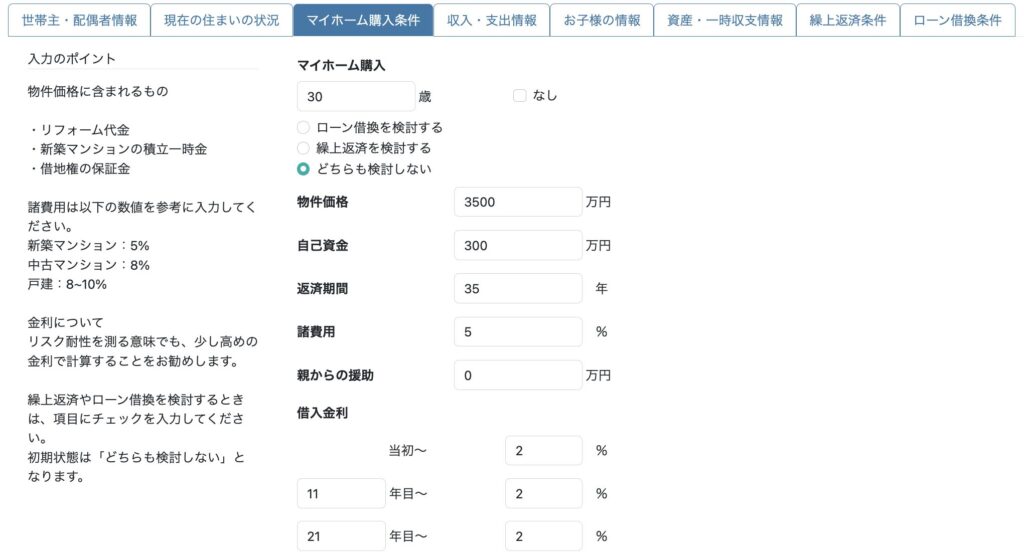
収入・支出情報
所得は手取り収入で計算しますので、税込収入を0.8掛けした数値を入力してください。
※ナビゲーションで年収を入力したものは自動的に0.8掛けで自動入力されています。
世帯主の年齢の分け方ですが、お子様の成長に合わせて区切りをつけるとわかりやすくなります。
ex.お子様が学生の時は生活費を高くするなど
お子様の年齢はキャッシュフロー表を見て確認しましょう。
生活費は合計数字を入力することができますが、詳細入力で細かい支出を入力すると、より正確な生活費を求めることができます。
また「住居費」について、現在の賃料は「現在の住まいの状況」で計算されますので、これから住宅購入をした際に発生する居住費を入力します。(マンションの場合は、管理費や修繕積立金、駐車場代や固定資産税等の月割り額を入力します。戸建ての場合は、固定資産税等の月割額を入力します。)
項目を増やすときは「➕」ボタン、減らすときは「➖」ボタンをクリックします。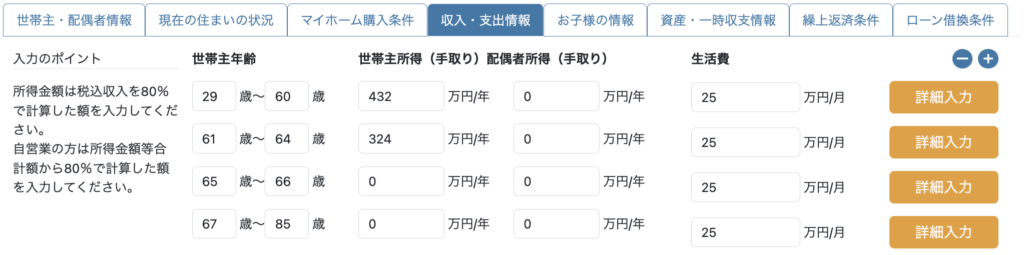
年齢の区切りは1歳差をつけるようにしてください。
例えば、「29歳〜60歳」の次の項目は「61歳」を入力します。
ここが例えば「60歳」になっていたり「62歳」になっていたりするとエラーが出ます。
資産・一時収支情報
現在の資産状況と、定期的な収入や支出以外の項目を入力していきます。
現在の現金、および資産合計:現金・有価証券・不動産などの時価額など
臨時収入:退職金や401K、保険の一時金など
マイカー取得:購入年齢ごとに金額を入力
その他一時支出:定期的な支出でない一時支出(戸建ての場合は、ここに定期的な修繕費を計上することもできます)
繰上返済条件
マイホーム購入条件で「繰上返済を検討する」にチェックを入力した際にシミュレーションができます。
購入時よりも、購入後のシミュレーションを想定した項目です。
ローン借換条件
マイホーム購入条件で「ローン借換を検討する」にチェックを入力した際にシミュレーションができます。
購入時よりも、購入後のシミュレーションを想定した項目です。
入力結果の確認や提案を受けたい時
シミュレーション結果の確認をプロにして欲しかったり、設計の段階からプロに依頼したいときは、無料サポートプランのご利用を検討ください。
費用はかかりません。


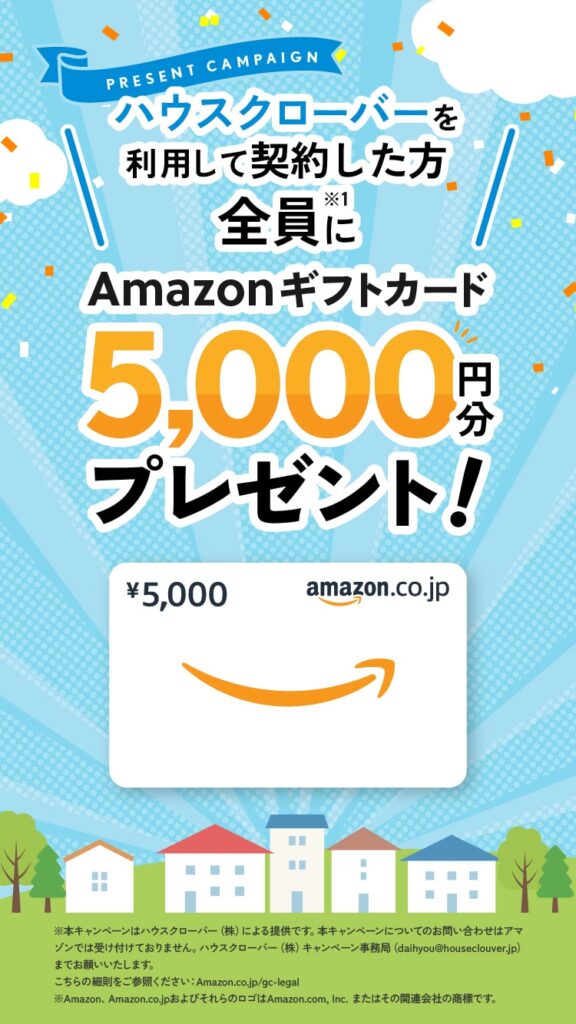
コメント