ハウスクローでは、無理なく支払っていける予算をシミュレーションできる機能がついています。
ただし入力にコツもいるため、何をしたらいいのか分からないという方もいらっしゃると思います。
そこで初めての方向けに、簡単に入力ができるナビゲーション機能を搭載しています。
まずはナビゲーション機能からざっくりとした数字を入力していただき、詳細入力画面で細かい数字の調整をしていくという使い方をお勧めしています。
こちらで入力したデータが詳細画面にそのまま反映されますので、一から入力せずに調整したい箇所だけ数字を触り、詳細のプランニングをしていく使い方をおすすめしています。
また途中で入力をやめてもデータはそのまま残りますので、再開するときはやめたところから再開していただけます。
また試算した結果については、事務局とデータを共有し、ファイナンシャルプランナーにプランのチェックや提案などをしてもらうこともできます。

初回・ナビゲーション機能
ナビゲーション機能をスタート
ナビゲーション機能をスタートするには、会員マイページに用意された「ライフプラン(ナビゲーション)」タブをクリックします。
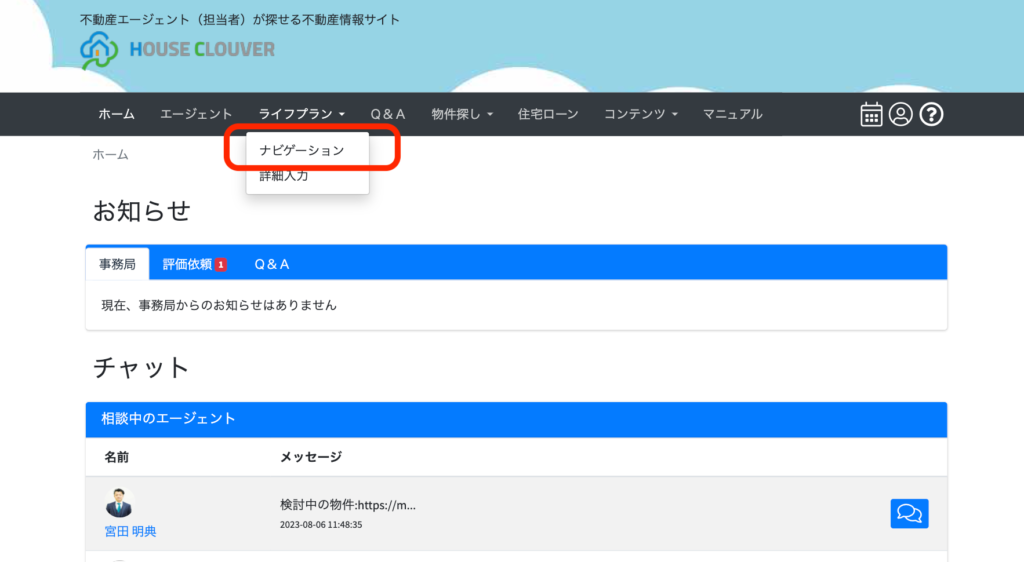
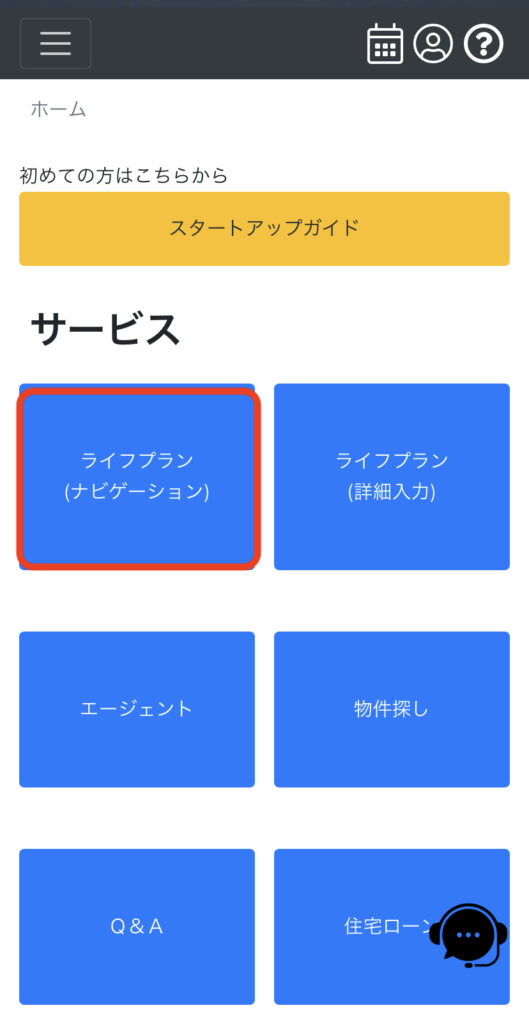
クリックすると、ナビゲーションのスタート画面が立ち上がりますので、「スタート」ボタンをクリックしてください。

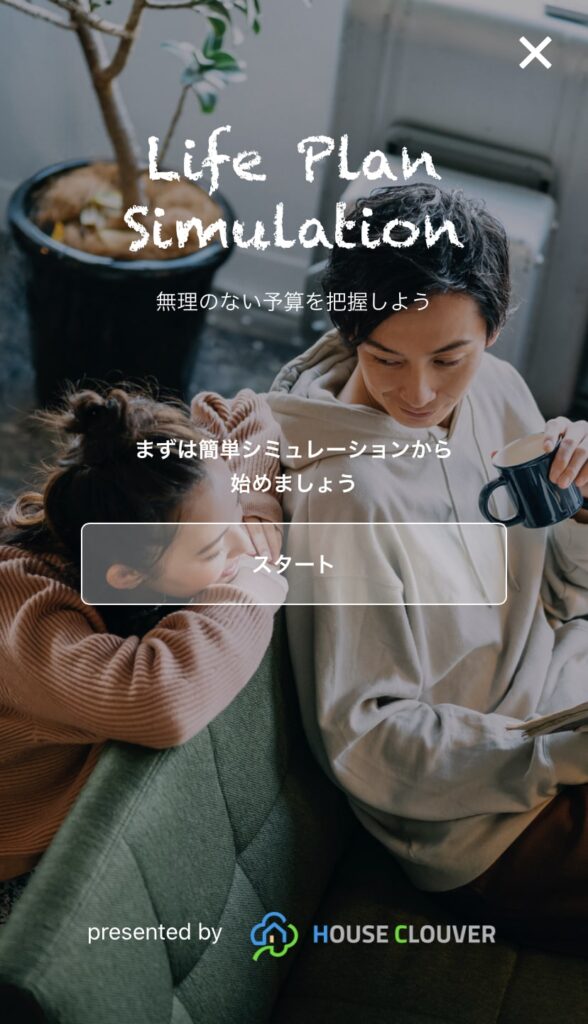
注意事項を読んでいただきましたら、「次へ」ボタンを押して進んでいきます。
右上の「×」マークをクリックすると、ナビゲーション機能は終了し、画面は閉じられます。
途中までの入力であっても、途中から再開することができます。
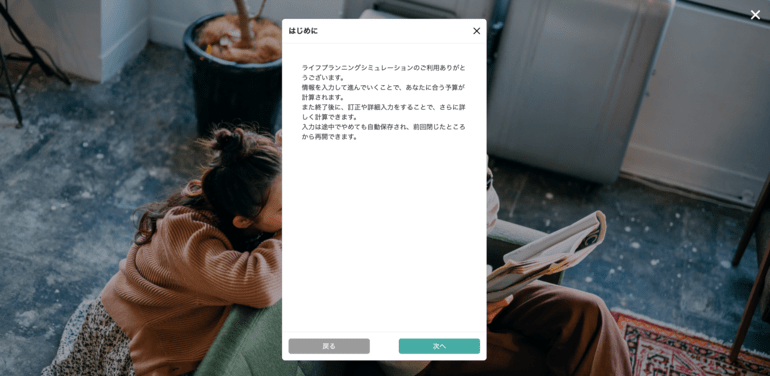
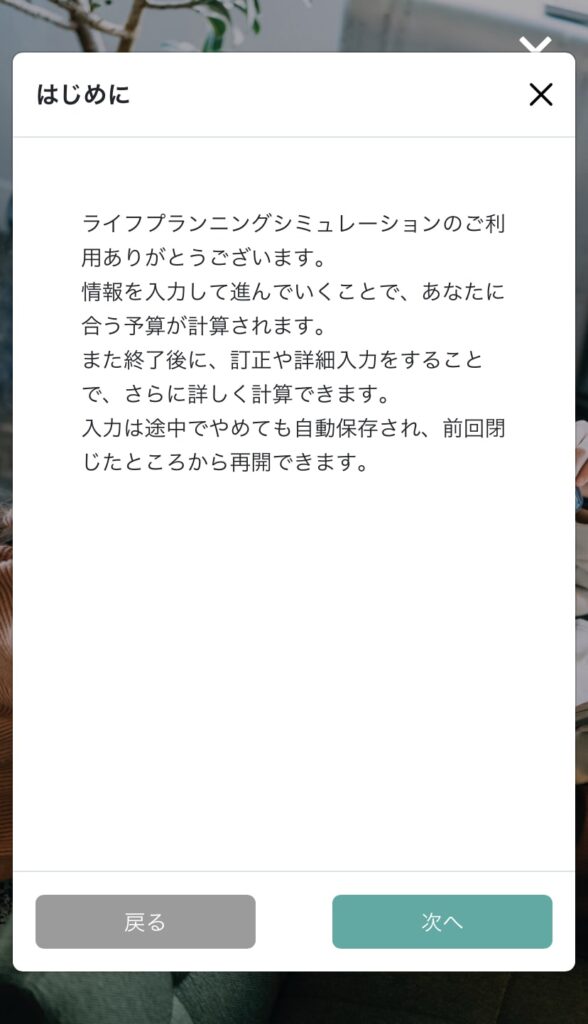
設問に沿って入力していく
ここからはナビゲーション機能で答えていく項目について解説をしていきます。
①世帯主・配偶者情報
まずは、世帯主と配偶者の情報を入力していきます。
生年月日、性別、職業、配偶者の有無を入力していきます。
ここで選んだ職業によって、年金額の平均値が詳細シミュレーションに自動入力されます。
平均値の年金額は詳細シミュレーション画面で調整することができます。

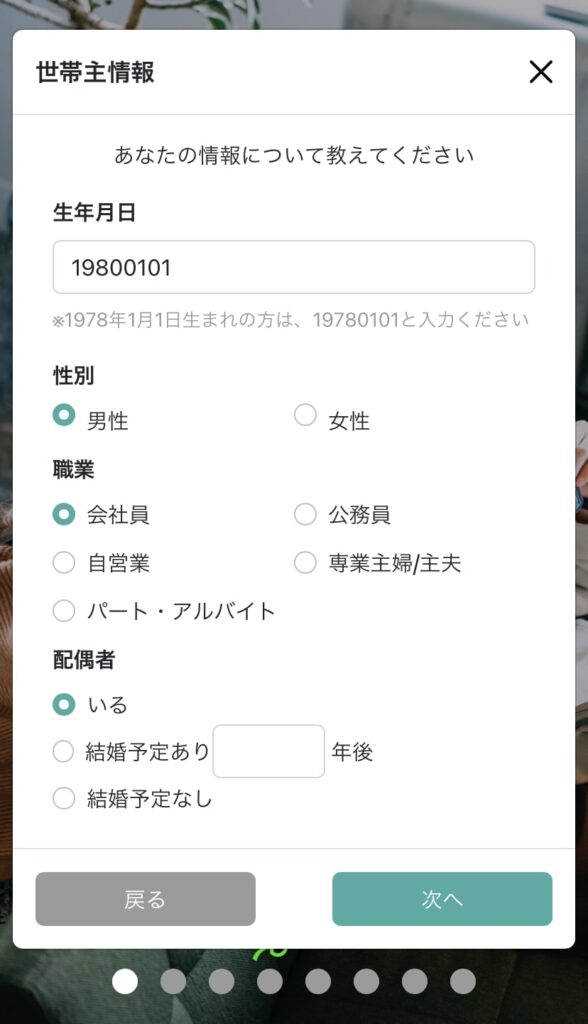
次に配偶者を「あり」にした場合は、配偶者の情報入力画面が開きます。
配偶者についても、世帯主情報と同じ要領で入力していきます。
「なし」にした場合は、次の入力画面に進みます。

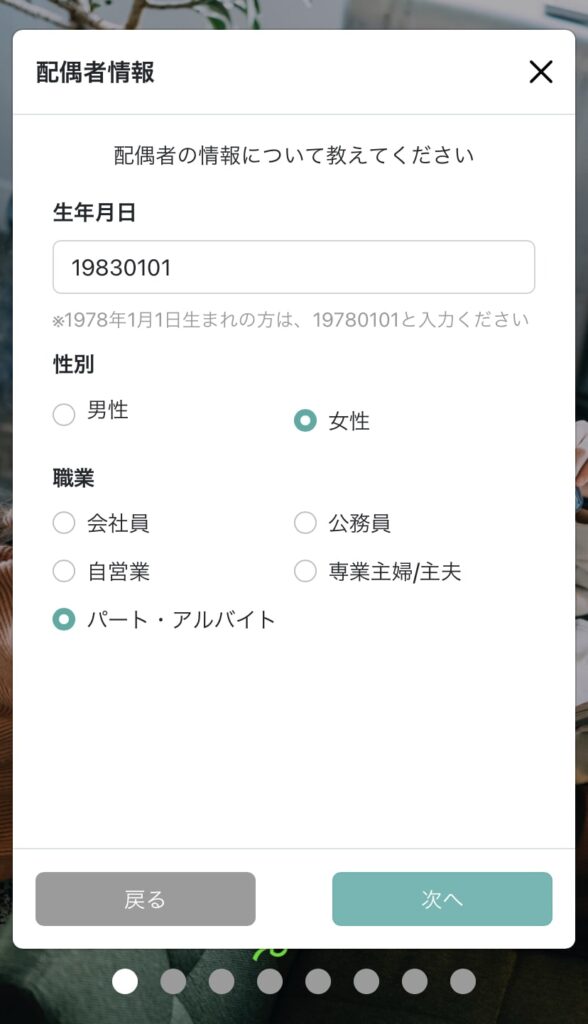
②お子様の情報入力
次はお子様の情報を入力していきます。
現在お子様がいらっしゃる方は、現在のお子様の人数。
今後、予定している方や、欲しいと考えている方は、お子様の予定を「あり」にしていただき(デフォルトは「なし」)、予定の人数をご入力ください。
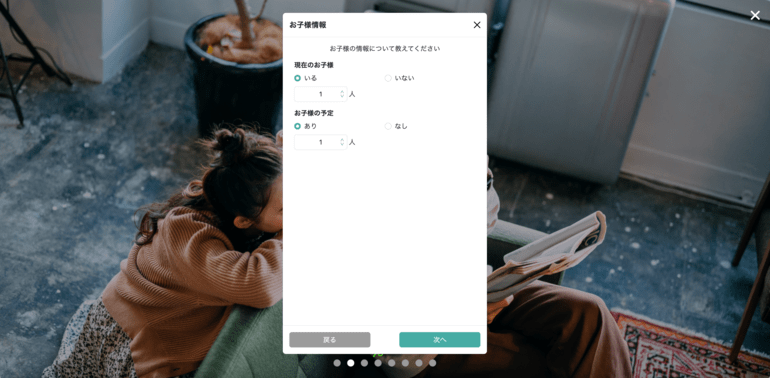
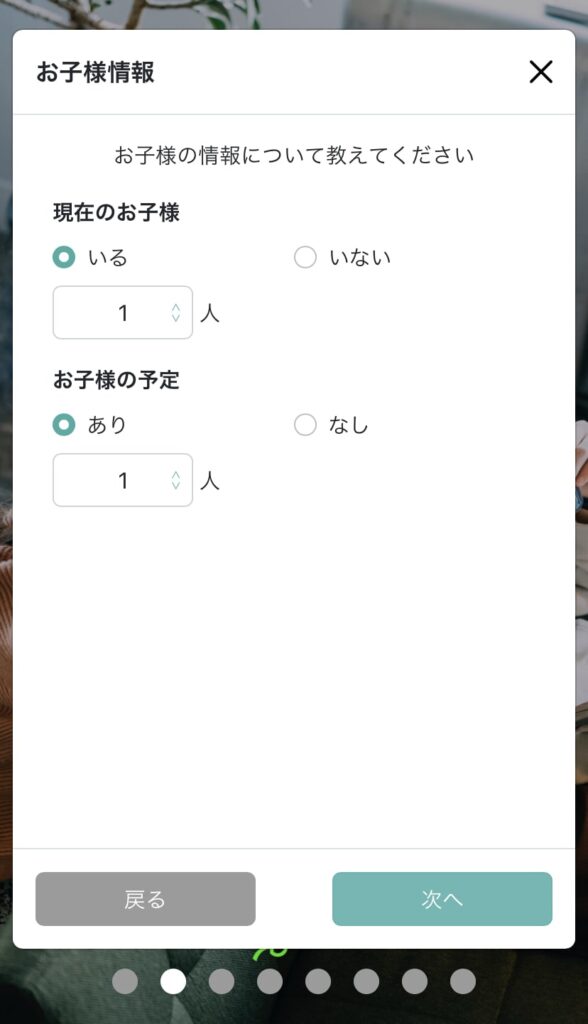
入力が終わったら「次へ」ボタンを押して、お子様の詳細入力画面を入力していきます。
生年月日と性別、教育の予定として学校の「公立」「私立」を選んでいきましょう。
学費だけでなく、課外授業費(塾などの費用)も自動計算されます。
数字の根拠は総務省公表の資料の数字を引用しています。
予定が分からない方は、とりあえず数字として厳しくになる「私立」や「下宿」を選んでおくと良いでしょう。
-min.png)
-min-588x1024.jpg)
2人目のお子様がいらっしゃる時も同じように入力していきます。
また予定を「あり」とした方は、何年後かを入力していきます。
学校の予定は同じように入力していきます。
エラーあり-min.png)
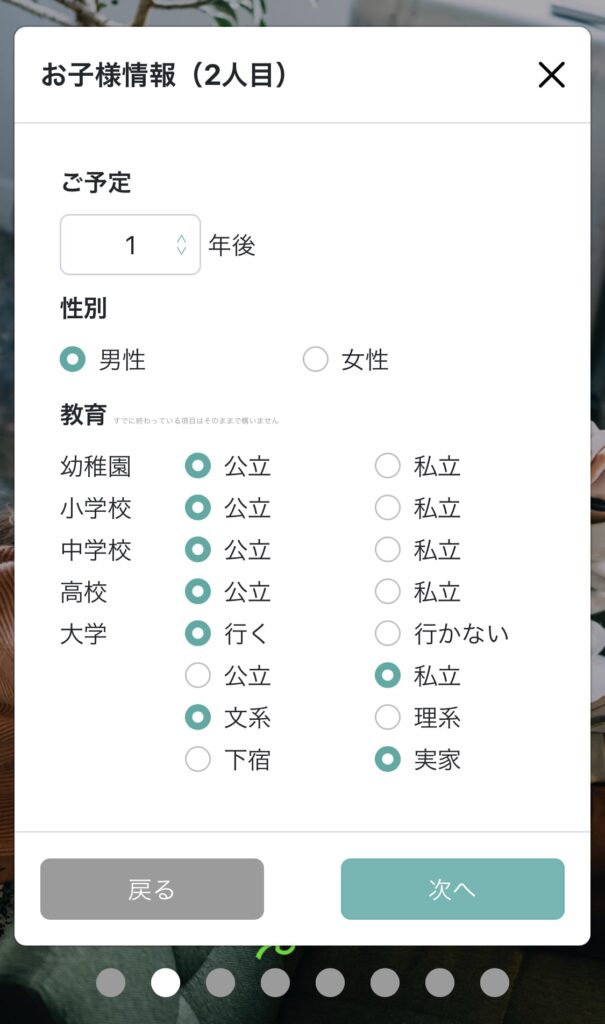
③収入情報
次に世帯主(と配偶者)の収入情報を入力していきます。
年収は税込年収を入力すると、詳細画面に手取り収入が自動入力されます。
また定年の年齢と、再雇用の有無を入力します(デフォルトは「なし」)。
再雇用の年齢を入力します。
再雇用時年収については現在の年収の0.6掛けした数字が自動入力されます。
必要に応じて調整することができます。
配偶者がいる場合は、配偶者の収入情報入力画面が開きますので、同じように入力していきます。
再雇用あり-min.png)
再雇用あり-min-588x1024.jpg)
④生活費情報
次は生活費情報を入力していきます。
現在の生活費と現在の住居費を入力します(管理費や駐車場代などもここに含みます)。
生活費がよく分からない場合は、モデル生活費のボタンを押すとそれぞれの数値が入力されます。
詳細入力で細かく入力することができますが、ここではざっくりとした生活費をご入力ください。
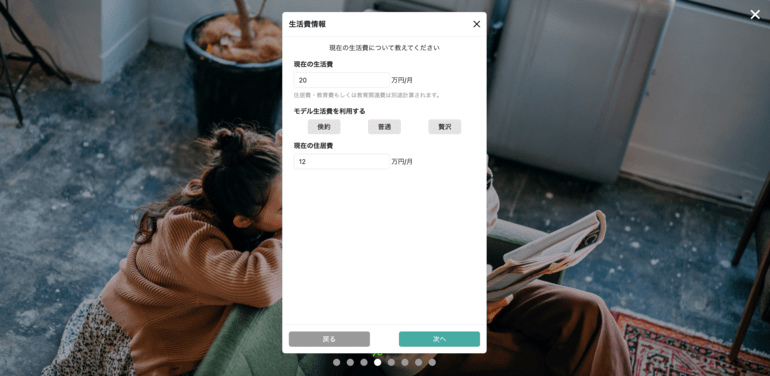
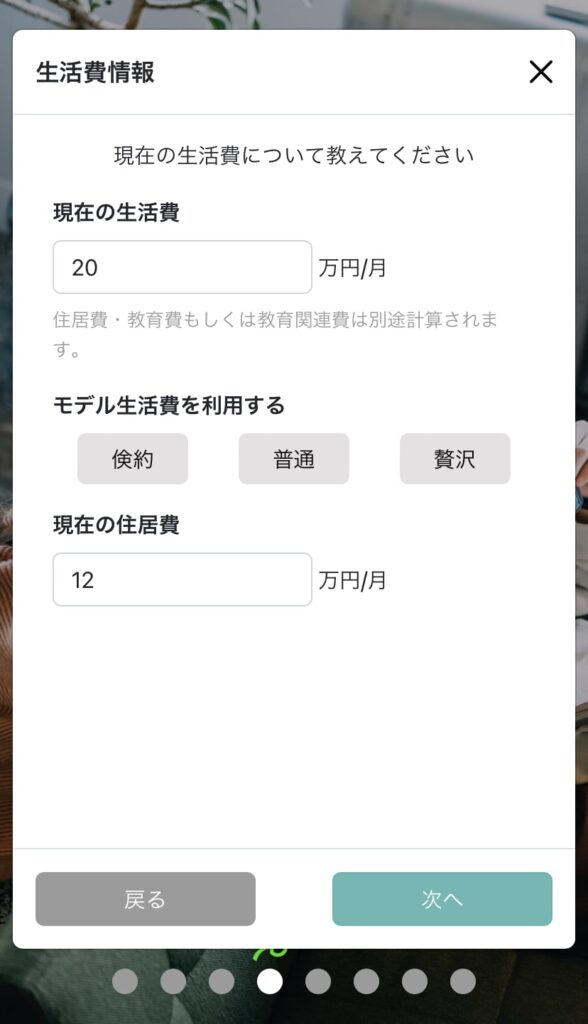
⑤資産状況
次に資産状況を入力していきます。
現在の預貯金や有価証券、不動産などがあれば時価を入力ください。

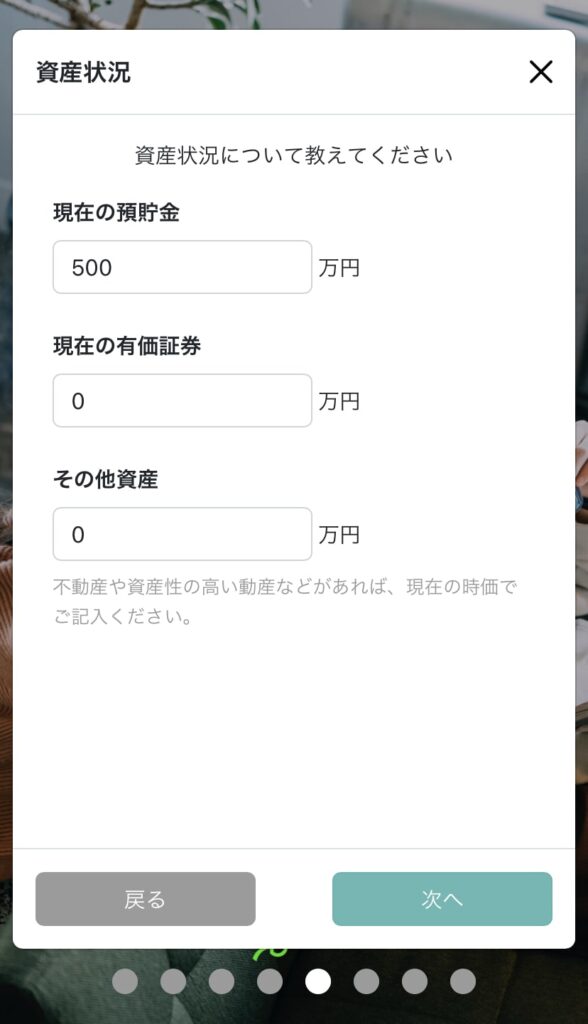
⑥一時的な収入情報
次は一時的な収入情報を入力します。
その他の一時所得は、保険の満期や贈与などを入力します。
「➕」ボタンをクリックすると入力バーが増えます。「➖」ボタンを押すと入力バーが減ります。
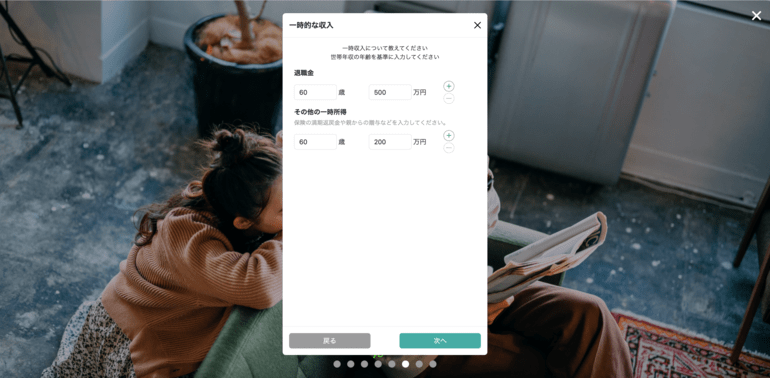
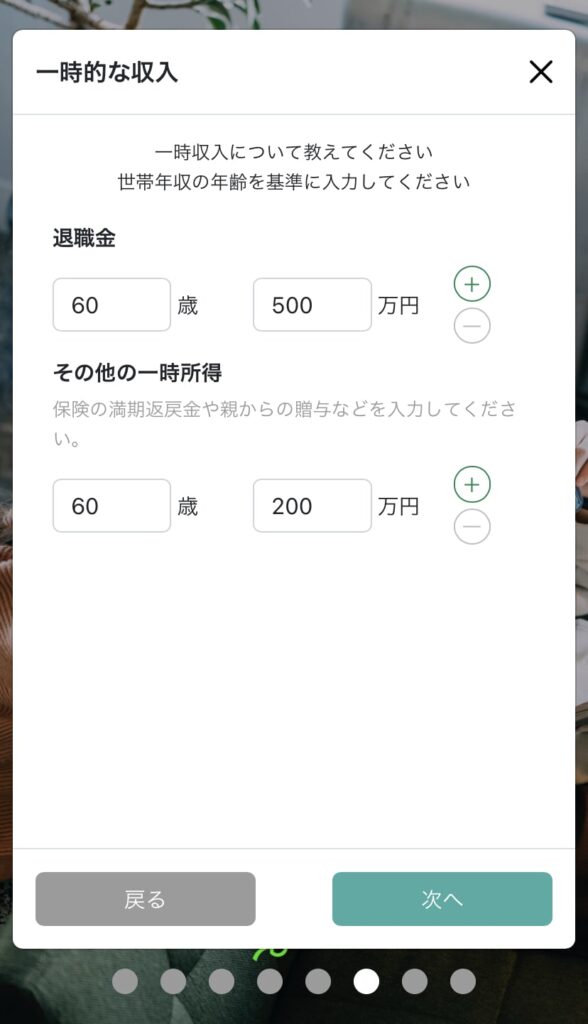
⑦一時的な支出
次に一時的な支出を入力します。
自動車をお持ちの場合は、定期的に買い直しがあると思いますので、購入年齢と購入費用を入力していきます。
その他にも一時支出があれば入力します。
「➕」ボタンをクリックすると入力バーが増えます。「➖」ボタンを押すと入力バーが減ります。
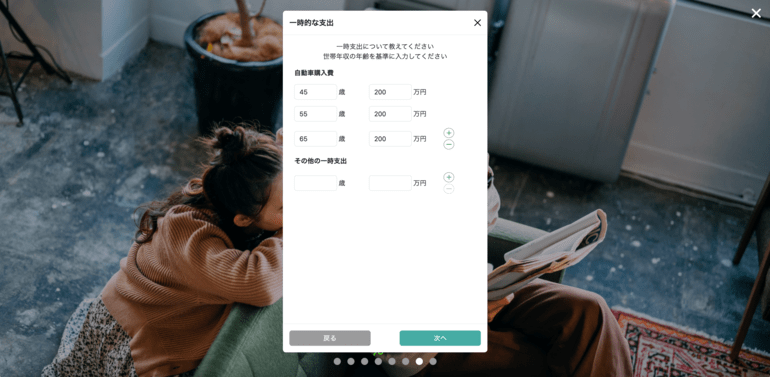
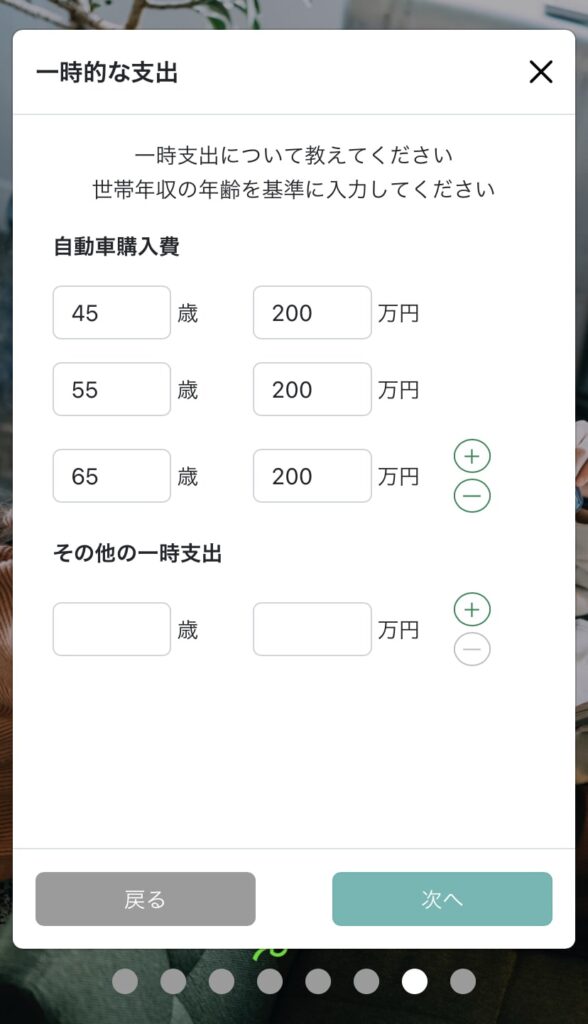
⑧住宅購入情報
最後に住宅購入の予定がある方は、住宅購入情報を入力していきます。
購入予定年齢や希望価格を入力します。
親からの贈与がある場合は、詳細画面で入力をします。
入力が終わったら「計算する」ボタンを押せば終わりです。
結果とともに、詳細画面にデータが保存されます。
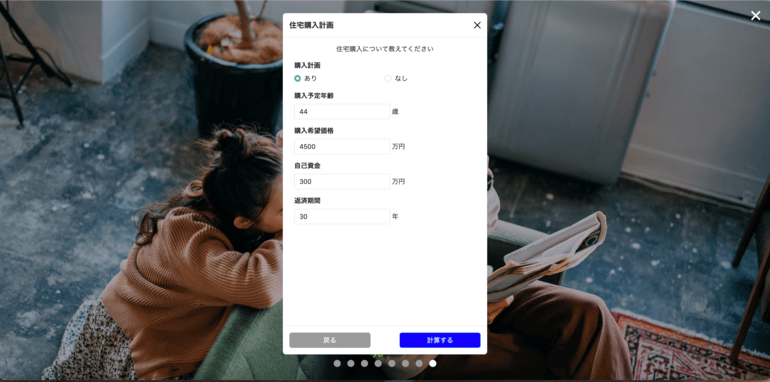
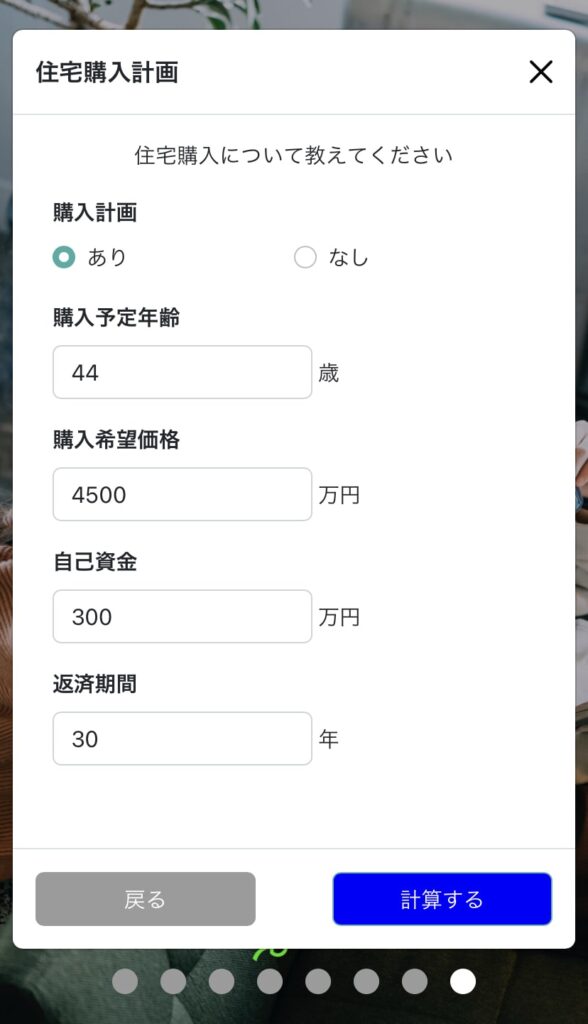
シミュレーション結果について
シミュレーション結果については、「世帯主の年収」と「シミュレーション結果」の2つによって、家計の危険度が判定されるようになっています。

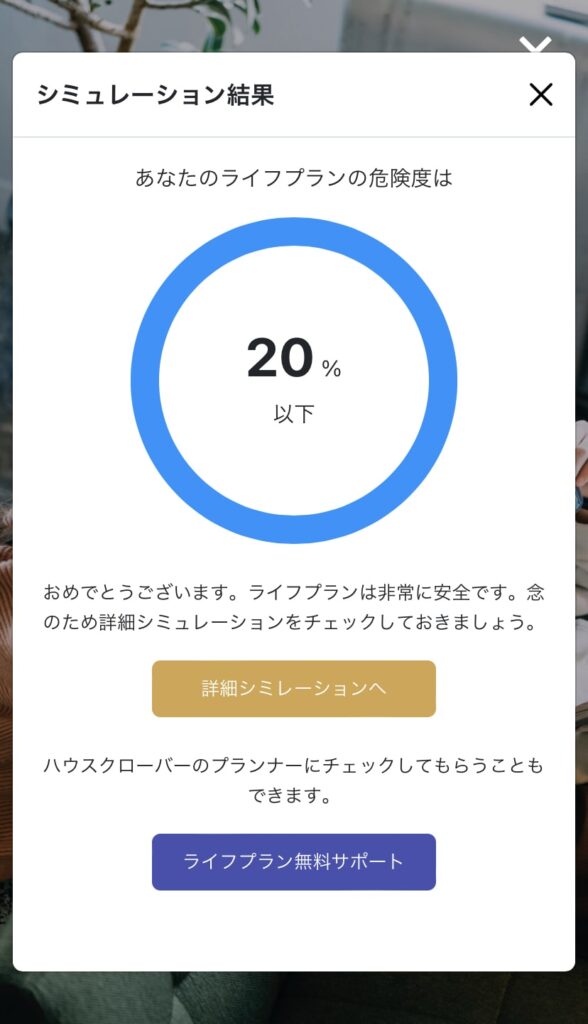
危険度は、世帯主の年収が、シミュレーション結果の中で一番家計の収支が低くなるところとの比較で判定されます。
<<シミュレーショングラフ・キャッシュフロー表の貼り付け・一番低くなるところがわかるように>>
この結果によって以下のように安全度が判定されます。
| 表示危険度 | 安全度 | ロジック |
|---|---|---|
| 危険度20%以下(青) | 非常に安全 | シミュレーションの底が「プラス」かつ世帯主年収の2倍以上 |
| 危険度40%以下(緑) | やや安全 | シミュレーションの底が「プラス」かつ世帯主年収の半年分以上 |
| 危険度60%以下(黄) | 注意が必要 | シミュレーションの底が「プラス」かつ世帯主年収の半年分以下 |
| 危険度80%以下(橙) | やや危険 | シミュレーションの底が「マイナス」かつ世帯主年収の1年未満のマイナス |
| 危険度80%超(赤) | 非常に危険 | シミュレーションの底が「マイナス」かつ世帯主年収の1年分以上のマイナス |
シミュレーション結果を確認したら詳細入力へ
シミュレーション結果画面の「詳細シミュレーション」へのボタンをクリックすると、シミュレーション内容が全て詳細ライフプランニング画面に引き継がれます。
より詳細な数値を入力して、より安全なライフプランや予算の見極めを行なっていきましょう。
詳細入力の解説ページはこちらから
「ライフプラン無料サポート」をクリックすると、事務局のファイナンシャルプランナーがチェックや提案をしてくれる無料サポートのサービスページにジャンプします。

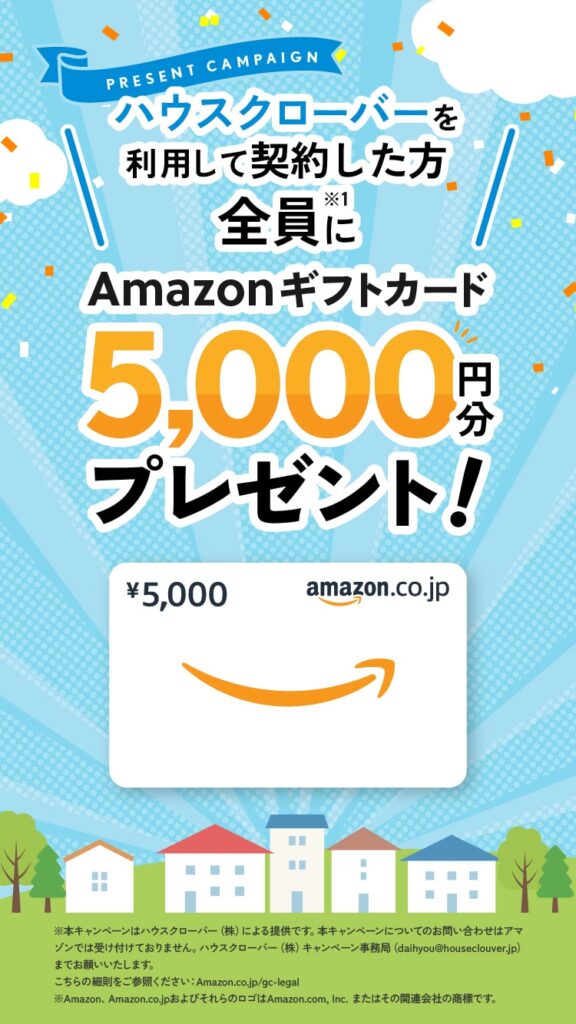
コメント